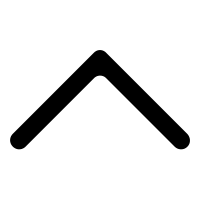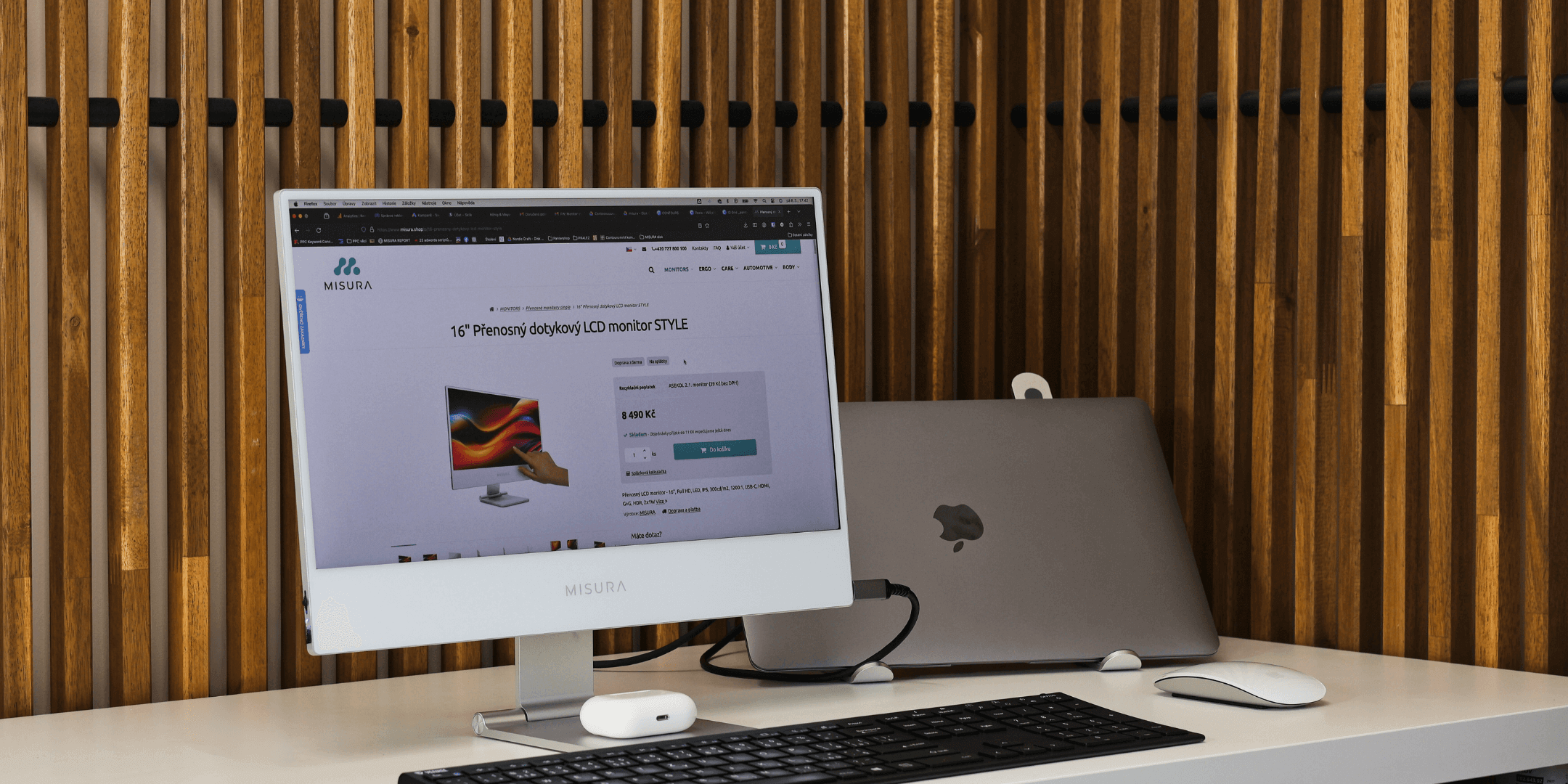A MISURA a monitorokhoz a megfelelő kábelválasztékot csomagolja, hogy a gyártás során a lehető legszélesebb körű laptopokhoz csatlakoztathassa őket. Honnan tudjuk, hogy mit mibe kell bedugni?
Először is nézze meg a laptopján lévő portokat, és azonosítsa őket. Ezeket a gyártónak le kell írnia, de ez nem szabály. Lásd a laptop gyártójának kézikönyvét vagy a MISURA monitorok kézikönyvét.
USB-C Thunderbolt3-mal / USB-C DisplayPorttal
Azok, akiknek a laptopjukon 2 x USB-C port van villámcímkével, azaz Thunderbolt vagy SS szupersebességgel, azoknak van a legkönnyebb dolguk. Fogja a két kábelt, csatlakoztassa mindkét monitorhoz, és már kész is
A „C” csatlakozó működéséhez a csatlakozó kompatibilis verziójára van szükség
- USB-C Tunderbolt 3-mal (flash ⚡︎)
- USB-C DisplayPort multifunkciós (SS és DP)
- USB-C 3.2 Gen 2 10 Gb/s (SS+)
- USB-C 3.2 Gen 1 5Gb/s sebességgel (SS)

USB-C Thunderbolt/Display port támogatás nélkül
Ebben az esetben a C-t más adapterekkel kell segítenie, mert egyedül nem tudja kezelni a videojelet. Ha egyáltalán nincs USB C a laptopodon, akkor csak cseréld ki egy klasszikus USB A-ra
A MISURA csomagjában mindig 3 pár kábelt talál:
- USB-C – USB-C
- Mini HDMI – HDMI
- USB-C – USB-A
A csatlakoztatás úgy történik, hogy egy USB-A-ból USB-C kábel kerül a monitorba, és egy HDMI-ból Mini-HDMI kábel ugyanabba a monitorba. Ezt kétszer kell megtennie, mindkét képernyő esetében.
Nem találom a csatlakozókat
Ha olyan kérdést teszel fel magadnak, hogy „Hol találok ennyi kimenetet a laptopomon?”, akkor a megfelelő bekezdésben jársz. Ha a laptopodból hiányoznak a portok, vagy mások képviselik, fontold meg egy szűkítő beszerzését, amely a MISURA webáruházban kapható
Ha laptopja nem rendelkezik HDMI-porttal, akkor más videokimeneteket is használhat, például DVI, mini DVI, Display Port, Mini Display port, mini HDMI csatlakozóval
Reduktor
Találtál DisplayPortot és USB-C-t a laptopodon? Egy DisplayPort/HDMI reduktor segíthet. Csatlakoztassa első monitorát az USB-C-USB-C kábellel. A második monitort két kábellel csatlakoztathatja. mini HDMI – HDMI DisplayPort csökkentéssel és USB-C – USB-A. A klasszikus USB-t csatlakoztassa az akkumulátor szimbólummal jelölt porthoz. A Thunderbolt/HDMI reduktor szintén nagyszerű megoldás. A kapcsolat ugyanaz. Az első monitor USB-C – USB-C segítségével csatlakozik. A második monitort egy Mini HDMI – HDMI kábel Thunderbolt csökkentéssel és egy USB C – USB A kábellel csatlakoztathatja.


Hordozható LCD monitor 13,3″ laptophoz
Hordozható LCD monitorok – 13,3″, Full HD, IPS, 220 cd / m2, USB-C, HDMI, Low Blue mód. Alkalmas 14 hüvelykes…
190330 Ft

Hordozható LCD monitor 12″ laptophoz
Hordozható LCD monitorok – 12″ ONE CABLE, Full HD, IPS, 250cd/m2, USB-C. Alkalmas 12 hüvelykes vagy annál nagyobb laptopokhoz.
190330 Ft