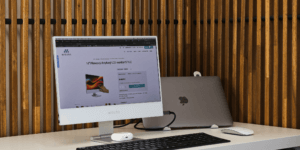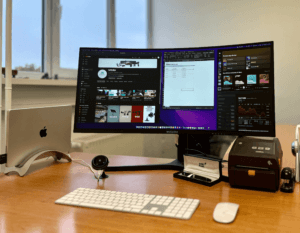MISURA pakuje właśnie odpowiedni wybór kabli do monitorów, abyś mógł je podłączyć do jak najszerszej gamy laptopów w produkcji. Skąd wiedzieć, co podłączyć do czego?
Najpierw przyjrzyj się portom w laptopie i zidentyfikuj je. Powinny być opisane przez producenta, ale nie jest to regułą. Można sięgnąć do instrukcji obsługi producenta laptopa lub instrukcji obsługi monitorów MISURA.
USB-C z Thunderbolt3 / USB-C z DisplayPorts
Najłatwiej mają ci, którzy mają w laptopie porty 2 x USB-C z oznaczeniem Lightning, czyli Thunderbolt lub SS jako super speed. Bierzesz dwa kable, podłączasz je do obu monitorów i jesteś ustawiony
Aby „C” działało, trzeba mieć kompatybilną wersję złącza
- USB-C z Tunderbolt 3 (flash ⚡︎)
- USB-C DisplayPort Multi-Function (SS i DP)
- USB-C 3.2 Gen 2 o przepustowości 10Gb/s (SS+)
- USB-C 3.2 Gen 1 z 5Gb/s (SS)
Najłatwiej mają ci, którzy mają w laptopie porty 2 x USB-C z oznaczeniem Lightning, czyli Thunderbolt lub SS jako super speed. Bierzesz dwa kable, podłączasz je do obu monitorów i jesteś ustawiony
Aby „C” działało, trzeba mieć kompatybilną wersję złącza
- USB-C z Tunderbolt 3 (flash ⚡︎)
- USB-C DisplayPort Multi-Function (SS i DP)
- USB-C 3.2 Gen 2 o przepustowości 10Gb/s (SS+)
- USB-C 3.2 Gen 1 z 5Gb/s (SS)
USB-C bez obsługi portu Thunderbolt/Display
W tym przypadku trzeba wspomóc C innymi adapterami, bo sam nie poradzi sobie z sygnałem wideo. Jeśli w ogóle nie masz USB C w laptopie, to po prostu zastąp je klasycznym USB A
W opakowaniu od MISURY zawsze znajdziesz 3 pary kabli:
- USB-C – USB-C
- Mini HDMI – HDMI
- USB-C – USB-A
Połączenie odbywa się poprzez włożenie do monitora kabla USB-A do USB-C oraz jednego kabla HDMI do Mini-HDMI w tym samym monitorze. Robisz to dwa razy, dla obu ekranów.
Nie mogę znaleźć złączek
Jeśli zadajesz sobie pytanie typu: „Skąd mam tyle wyjść na laptopie?” to jesteś we właściwym akapicie. Jeśli w Twoim laptopie brakuje portów lub są one reprezentowane przez inne, rozważ zakup reduktora, który jest dostępny w sklepie internetowym MISURA.
Jeśli Twój laptop nie ma portu HDMI, możesz również użyć innych wyjść wideo, takich jak DVI, mini DVI, Display Port, Mini Display port ze złączem mini HDMI
Reduktor
Czy w swoim laptopie znalazłeś DisplayPort i USB-C? Z pomocą może przyjść reduktor DisplayPort/HDMI. Podłącz swój pierwszy monitor za pomocą kabla USB-C do USB-C. Drugi monitor podłączamy dwoma kablami. mini HDMI – HDMI z redukcją DisplayPort oraz USB-C – USB-A. Proszę podłączyć klasyczne USB do portu oznaczonego symbolem baterii. Świetnym rozwiązaniem jest też reduktor Thunderbolt/HDMI. Połączenie jest takie samo. Pierwszy monitor podłączamy za pomocą złącza USB-C – USB-C. Drugi monitor podłączasz za pomocą kabla Mini HDMI – HDMI z redukcją Thunderbolt oraz kabla USB C – USB A.
Czy w swoim laptopie znalazłeś DisplayPort i USB-C? Z pomocą może przyjść reduktor DisplayPort/HDMI. Podłącz swój pierwszy monitor za pomocą kabla USB-C do USB-C. Drugi monitor podłączamy dwoma kablami. mini HDMI – HDMI z redukcją DisplayPort oraz USB-C – USB-A. Proszę podłączyć klasyczne USB do portu oznaczonego symbolem baterii. Świetnym rozwiązaniem jest też reduktor Thunderbolt/HDMI. Połączenie jest takie samo. Pierwszy monitor podłączamy za pomocą złącza USB-C – USB-C. Drugi monitor podłączasz za pomocą kabla Mini HDMI – HDMI z redukcją Thunderbolt oraz kabla USB C – USB A.